Send As with Owned GSuite - US/CA Only
ADMIN SETTINGS THAT MUST BE UPDATED IN PERSONAL GSUITE TO ALLOW SEND AS
By default, users cannot use an outbound gateway. The G Suite mail servers deliver all outgoing mail, including mail that uses alternate From addresses.
To allow users to use an outbound gateway:
1. Your current account, USER@PERSONALDOMAIN.COM , doesn't have permission to do these steps. To continue, switch to an administrator account. This will open the Google Admin console >> Switch to administrator account now or Learn more
2. From the Admin console Home page, go to Left Panel click Apps Google Workspace
Google Workspace Gmail
Gmail End User Access.
End User Access.
Tip: If the agent does not see END USER ACCESS have them log out, log back into Google Admin with an Incognito Window, and they should see it. Previously the END USER ACCESS option used to be all the way to the bottom, and in fact the article from Google itself says that, but it is no longer the case. Here is a screenshot of where it is now:
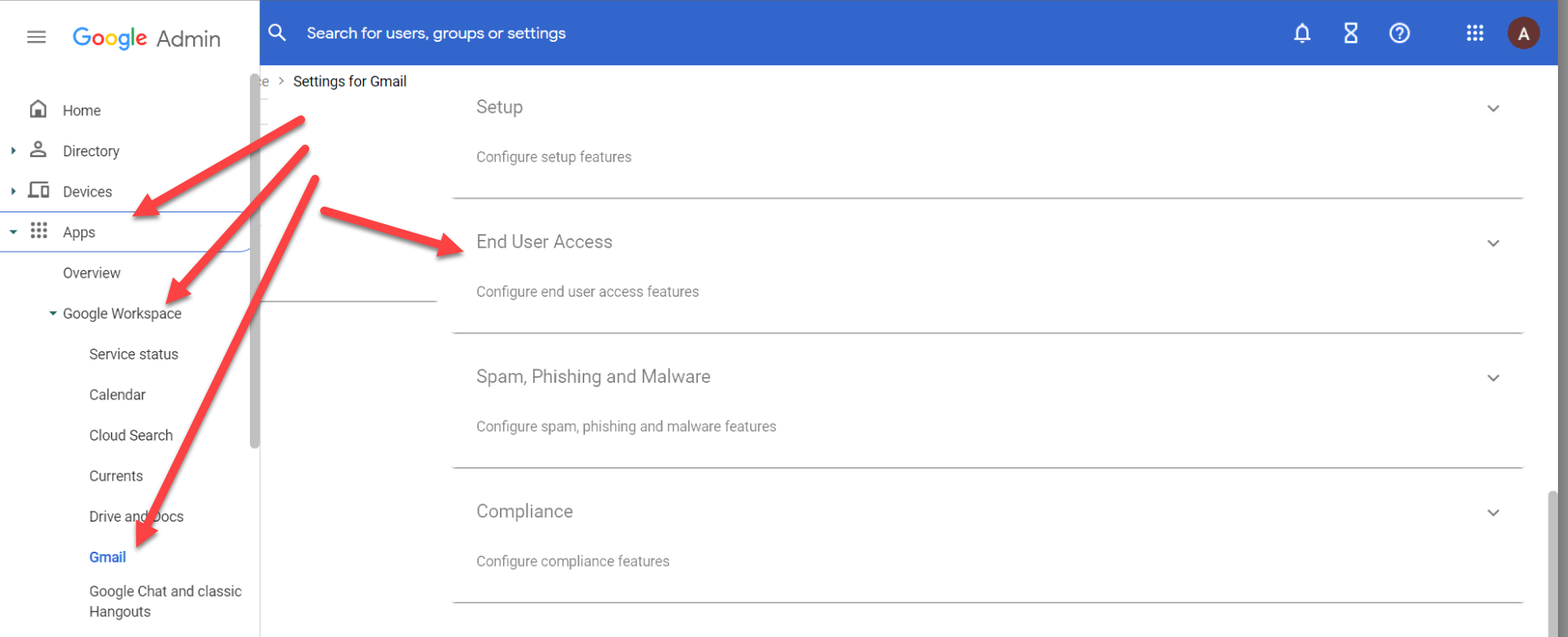
3. In the Allow per-user outbound gateways section, select Allow users to send mail through an external SMTP server when configuring a "from" address hosted outside your email domains.
4. When this check box is selected, users who associate additional email addresses with their accounts can enter connection information for an alternate SMTP server. Learn more about the required steps for the user. When the check box is not selected, users cannot specify an SMTP server for the additional address.
5. At the bottom, click Save.
It can take up to 24 hours for changes to propagate to all user accounts.
Once this option is enabled, users can configure their alternate email addresses to use an outbound gateway.
Each user must configure this option individually. Learn more about how the user does it.
Once this change has happened you can now add your Alias to your email. Follow the instructions below that apply to you.
Related Articles
Configure Gmail to Send As your eXp Email - US/CA Only
Note: This will NOT change where you RECEIVE emails from your @exprealty.com, @expcommercial.com, or @expreferral.com email address. To change the email account where you RECEIVE emails from your eXp address, please follow these instructions: How to ...Configure Gmail to Send As your eXp Email - US/CA Only - Commercial Agents
Note: This will NOT change where you RECEIVE emails from your @exprealty.com, @expcommercial.com, or @expreferral.com email address. To change the email account where you RECEIVE emails from your eXp address, please follow these instructions: How to ...Configure Gmail to Send As your eXp Email - Referral Agents
Note: This will NOT change where you RECEIVE emails from your @exprealty.com, @expcommercial.com, or @expreferral.com email address. To change the email account where you RECEIVE emails from your eXp address, please follow these instructions: How to ...Email Forwarding for Mobile - US/CA Only
If you would like to send from your eXp alias on your mobile device then the steps below will help you make sure you are set up correctly. First, you want to make sure that you have it set up on your computer at your Gmail.com settings to do so. If ...Configure Yahoo to Send As your eXp Email - US/CA Only
Note: This will NOT change where you RECEIVE emails from your @exprealty.com, @expcommercial.com, or @expreferral.com email address. To change the email account where you RECEIVE emails from your eXp address, please follow these instructions: How to ...